Dzisiejszy wpis chciałem poświęcić dodatkowi do Visual Studio, bez którego uważam, że nie da się pracować. Osoby, które go nie używały nie wiedzą co tracą. Tym dodatkiem jest Productivity Power Tools. Jest on darmowy i można go pobrać ze strony http://visualstudiogallery.msdn.microsoft.com/en-us/d0d33361-18e2-46c0-8ff2-4adea1e34fef.
Instalacja jego jest bajecznie prosta. Należy tylko pamiętać, że trzeba po jego zainstalowaniu zresetować Visual Studio. Ale do rzeczy – co możemy zyskać po instalacji tego narzędzia. Przede wszystkim czas. Zawiera ono wiele ciekawych dodatków, które pokrótce chcę Wam przestawić.
Zastanawiałem się od czego zacząć. Czy od najciekawszych funkcji, czy może po kolei. Ale zdecydowałem się po kolei.
Po instalacji tego dodatku dochodzi w Visual Studio dodatkowa zakładka do konfiguracji:
Tu można włączyć, bądź też wyłączyć dodatki, z których składa się to narzędzie. Domyślnie wszystko jest włączone i nie ma potrzeby tam zaglądać.
Rozpocznijmy więc podróż po tym dodatku. Zacznę od rzeczy bez której nie wyobrażam sobie obecnie pracy – Solution Navigator. Jest to dodatek całkowicie zastępujący Solution Explorer-a.
W porównaniu do Solution Explorer-a dodatek ten pozwala na:
- przeszukiwaniu solucji (po nazwach plików, klas, metod, właściwości, atrybutów),
- nawigacji po solucji z możliwością wchodzenia do klas – podwójne kliknięcie na wybranym elemencie powoduje przejście do tego elementu.
- widok elementów otwartych na zakładach, nie zapisanych oraz edytowanych.
Dla mnie najważniejszą zaletą tego dodatku jest wyszukiwanie. Chociaż Visual Studio posiada w sobie taką funkcjonalność, to ja po znalezieniu interesującej mnie klasy zawsze miałem problem ze zlokalizowaniem znalezionego elementu w projekcie – tu dostaje się od razu dokładne położenie elementu.
Kolejną całkowicie zmienioną funkcjonalnością jest okno dodawania referencji.
Znajdziemy w nim możliwość sortowania. Po wpisaniu części nazwy lista referencji będzie zawężać się do elementów pasujących do wzorca. Dodatkowo istnieje możliwość wybrania sposobu sortowania.
Kolejnym ciekawym elementem jest zupełnie nowy sposób pracy z zakładkami.
Jak widać zakładki mają różne kolory. Nie jest to przypadkiem ponieważ do każdego koloru zakładki przypisany jest konkretny projekt. Dzięki temu można bardzo prosto zorientować się skąd pochodzą poszczególne pliki. Oprócz tego można również spowodować, że przypięte zakładki będą pokazywany w osobnym wierszu.
Jeśli to jest mało to można również zmienić położenie zakładek:
W przypadku monitorów panoramicznych pozwoli nam to wyświetlić więcej zakładek. Dodatkowo na zakładkach można zobaczyć, które pliku były modyfikowane – ta mała czerwona kropka w zakładce License.cs. Możliwości konfiguracyjne tego elementu są olbrzymie.
Przedstawione powyżej trzy funkcjonalności tego dodatku są najbardziej przydatnymi rzeczami. Ale oprócz tego w Visual Studio pojawia się wiele mniejszych ulepszeń:
- Podświetlanie aktywnej linii
- Szybki dostęp – po naciśnięciu Ctrl + 3 pojawia się okno w którym możemy wpisać komendę, którą chcemy wykonać w Visual Studio (np. ustawić projekt, który ma się uruchomić).
- Automatyczne zamykanie elementów podwójnych, tj. {}, (), „”, <>, []
- Zaznaczanie całej linki klikając w nią trzy razy
- Przejście do definicji elementu – naciskając Ctrl + kliknięcie
- Przesuwanie bloków kodu – Alt + strzałka do góry / dołu
- Ujednolicenie definiowania odstępów – spacja / tabulator. W sytuacji, gdy w pliku są zastosowane różne sposoby jednocześnie pojawi się pasek w który można wybrać sposób do jakiego ma być to ujednolicone:
- Kopiowanie kodu w HTML do schowka
- Kolorowanie parametrów w IntelliSense – tak aby łatwiej można było je odczytać
- i jeszcze wiele innych.
Podsumowując sądzę, że każdy programista powinien zainstalować ten dodatek, choćby dla tych pierwszych funkcji. Ne pewno pozwoli on zaoszczędzić trochę czasu.
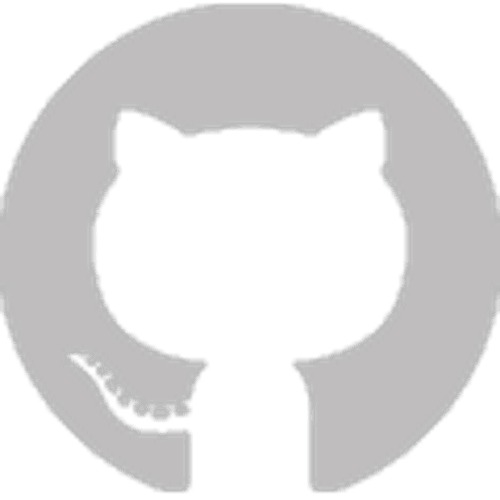




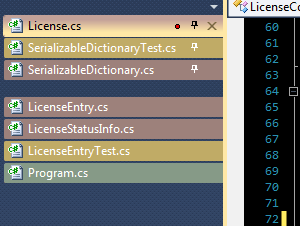

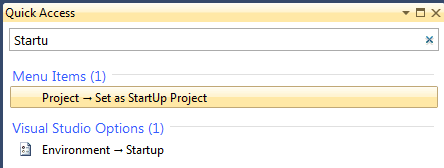

Rozumiem, że to narzędzie darmowe, ale w porównaniu do resharpera to jednak wydaje się skromne:)
Podoba mi się ficzer z zakładkami, od Solution Navigatora wolę skróty Ctrl + N, Ctrl + F12 w resharperze:)
Nie instalowałem tego dodatku, czy ctrl + 3 pozwala wybierać projekty do kompilowania (tak jakbym otworzył configuration managera) ?
Szkoda tylko, że tak zamula i brakuje paru ficzerów -- np TreeView Solution Navigator nie pamięta, jakie foldery mieliśmy rozwinięte, a przypinane zakładki powodują, że ich zamykanie trwa kilka sek. Jednak generalnie po paru miesiącach używania mogę stwierdzić, że również nie mogę bez tego pracować 🙂
Pozdrawiam